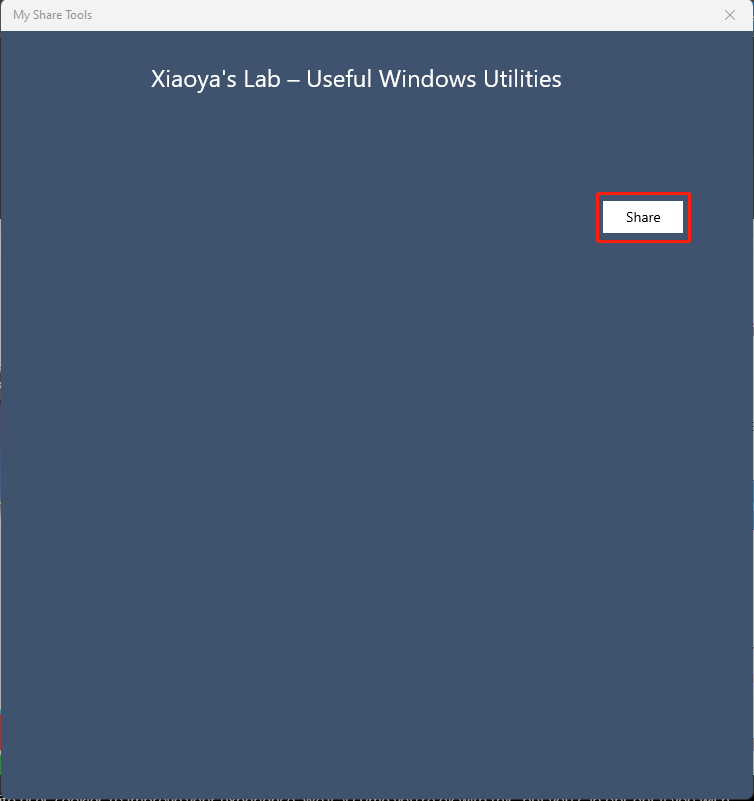How to Share Items to MST?
After installing My Share Tools, you can share any items to MST. Here are two examples.
Example 1: sharing a file to MST.
Step 1, in Windows Explorer, select and right click the file to share, to display the context menu. In the menu, select “Share”. Note: in Windows 11, the Share is a button like below while in Windows 10, the Share is a menu item.

Step 2, in the “Share 1 item” window, select “My Share Tools”. If you don’t see it in the “Share with app” section, please check and make sure you have installed the app successfully.

Step 3, in the next window, click the button “Share”, and the file will be shared to My Share Tools.
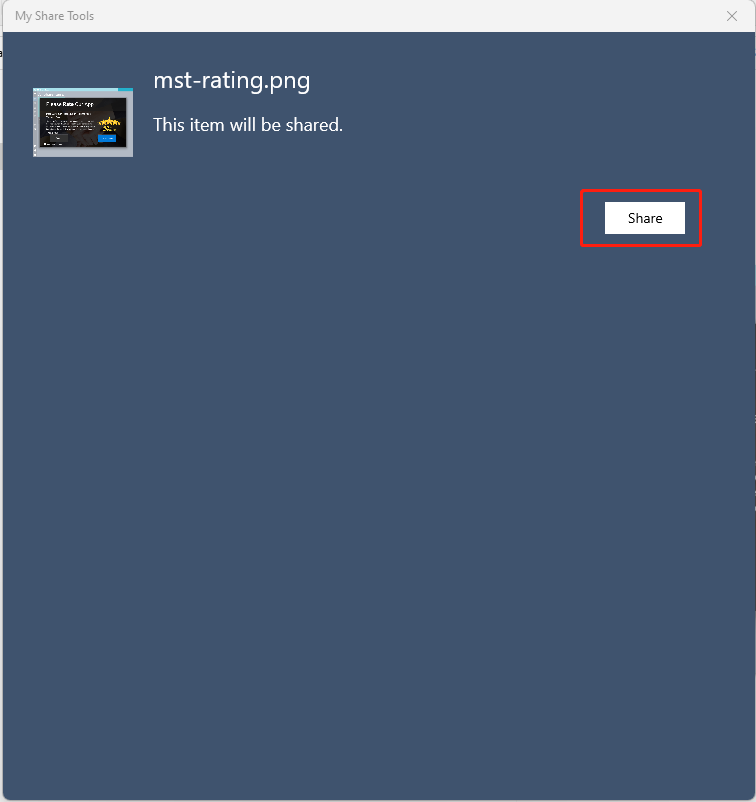
Example 2: sharing a webpage to MST.
Step 1, open Microsoft Edge browser, go to a website, then click the “…” button located at the right top corner. In the menu, select “Share”.
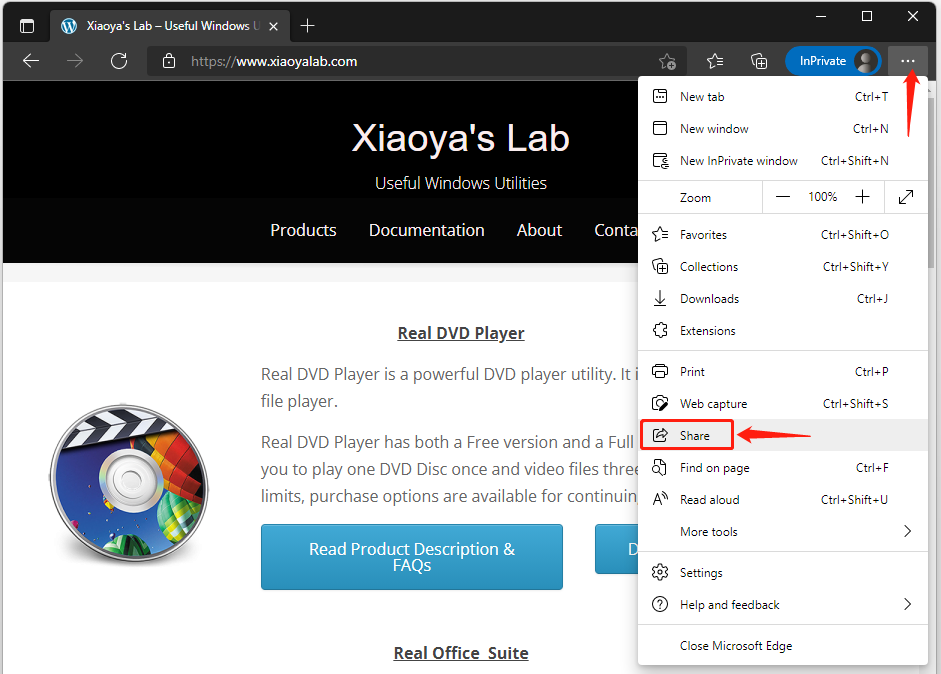
Step 2, in the “Share with others” window, select “Windows share options”
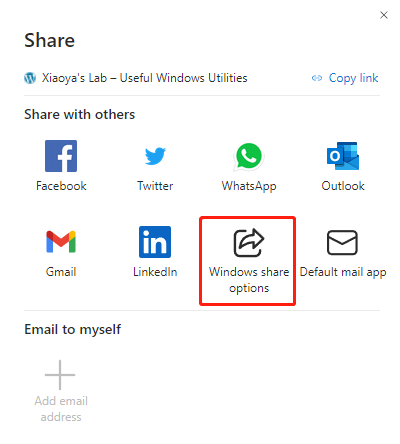
Step 3, in the “Share link” window, select “My Share Tools”. If you don’t see it in the “Share with app” section, please check and make sure you have installed the app successfully.
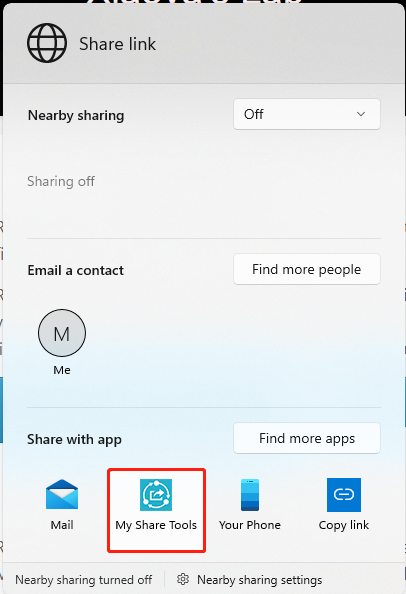
Step 4, in the next windows, click the button “Share”, and the link will be shared to My Share Tools.