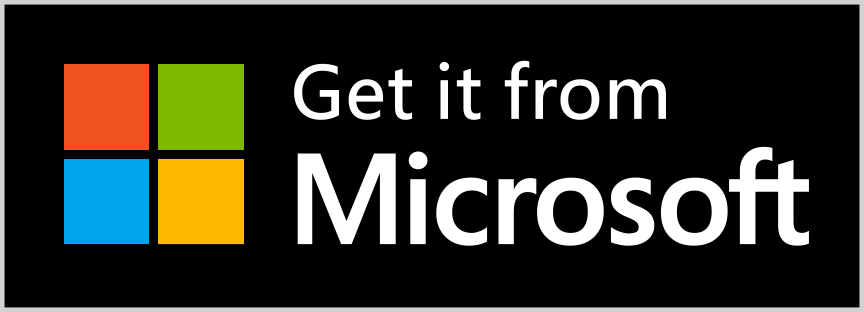Real PDF Editor is a useful tool that has almost all features you need to work on PDF files. It can be used to view and annotate PDF files, fill PDF forms, extract/split & merge PDF files, re-order PDF pages, and convert PDF to image files.
Detailed description
Compatible with Adobe Acrobat PDF, Foxit PDF, Xodo PDF, Polaris PDF, Google PDF and Drawboard PDF, Real PDF Editor is a useful tool that has almost all features you need to work on PDF files. It can be used to view and annotate PDF files, fill PDF forms, extract/split & merge PDF files, re-order PDF pages, and convert PDF to image files.
VIEW:
* Horizontal & vertical scroll; single page mode & multi-page mode
* Search text; zoom in and out
ANNOTATE:
* Markup with highlight, underline and strikeout tools
* Add text comments
* Freehand-writing and drawing tool
MANAGE & TOOLS:
* Convert/Export to image files
* Split a PDF file
* Extract pages from a PDF file
* Merge PDF files into one
* Re-order pages
* Fill PDF forms
* Etc.
FAQ 1 – how to use the 5-day free full trial?
In the 5-day free full trial version, although there are lock signs on some menu items and buttons, when you click and use these features, it will display an information window to you and you can click the button “continue using the free trial”, to pass, as displayed below.
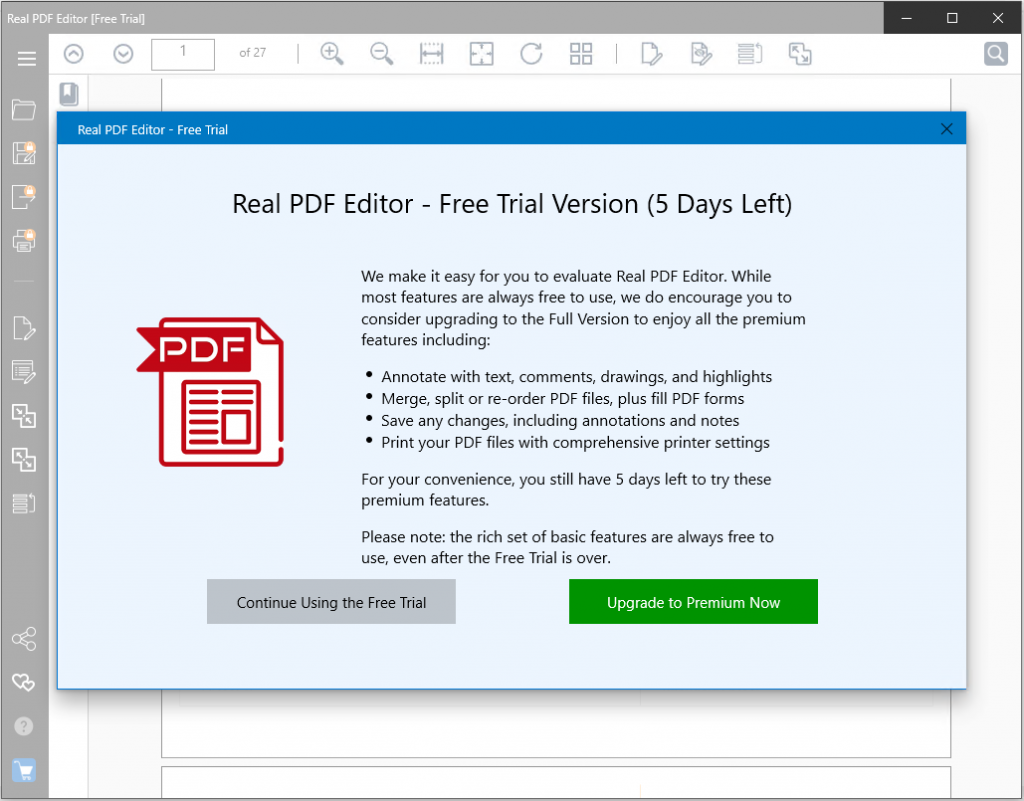
FAQ 2 – do I have to give you a 5-star rating?
No, you don’t need to rate our app in order to use it, and you don’t have to give us a 5-star rating.
Although we welcome everybody to give this app a fair rating and review in Windows Store, you can always skip the window by clicking the “No, thanks” button, as displayed below.
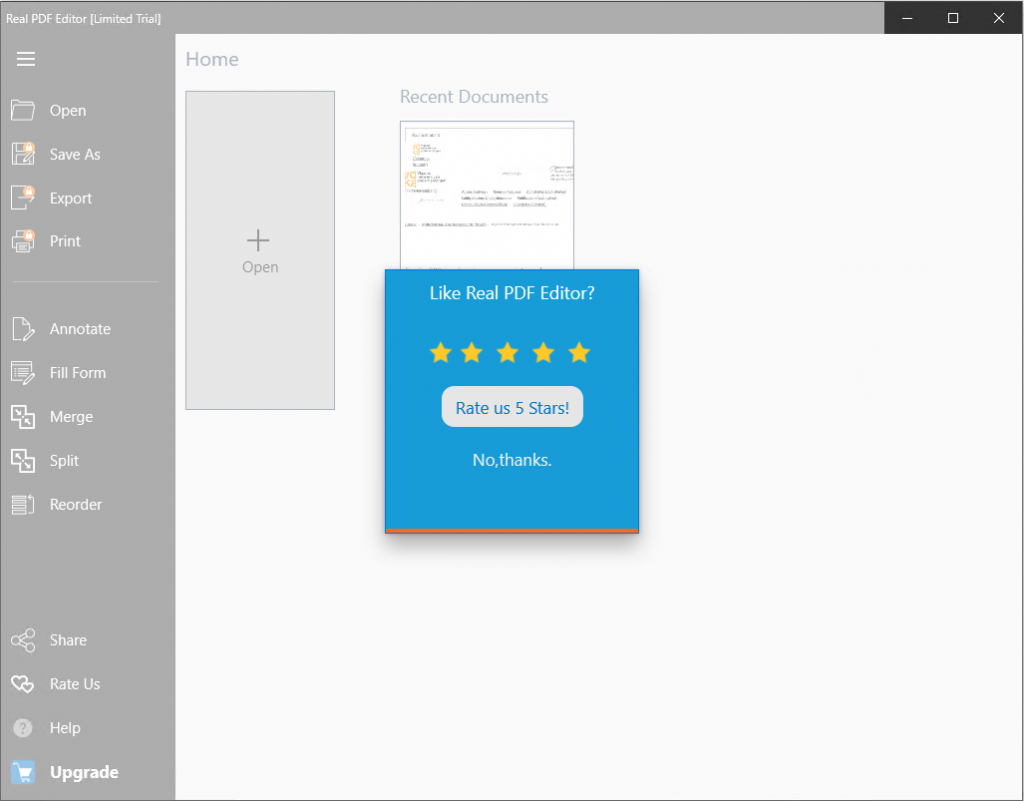
Also, although we use 5-star as a example here, you can rate us any stars according to your own experience in the next steps.
FAQ 3 – Why do I still see the rating reminder window after I have rated the app in Windows Store?
This app uses the “click” action to record and know whether you have rated it or not.
If you rated it directly in Windows Store instead of clicking the button “Rate us”, which also redirect you to Windows Store, it doesn’t know the fact that you have rated. For this case, please just click the button “Rate us” once, and it will stop reminding you.
FAQ 4 – how to use the highlighter tool?
Here are the steps to use the highlighter tool.
With the PDF file open,
Step 1 – Click the Annotation tools icon to show the annotation toolbar.
Step 2 – Click the highlighter tool.
Step 3 – Highlight text by selecting them using your mouse.
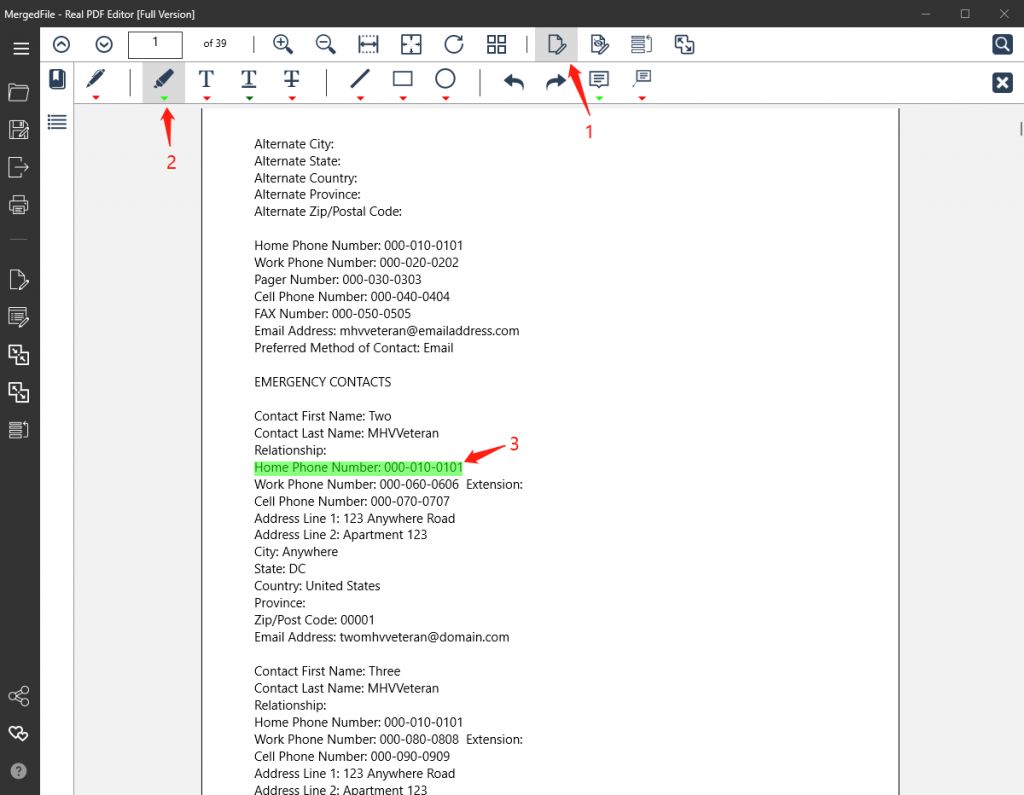
FAQ 5 – how to reorder pages in a PDF file?
I put the steps to use the reorder tool in a separate page, click here to read it.
Having other questions?
For more questions, please read our text only user guide below. It’s a more comprehensive user manual.