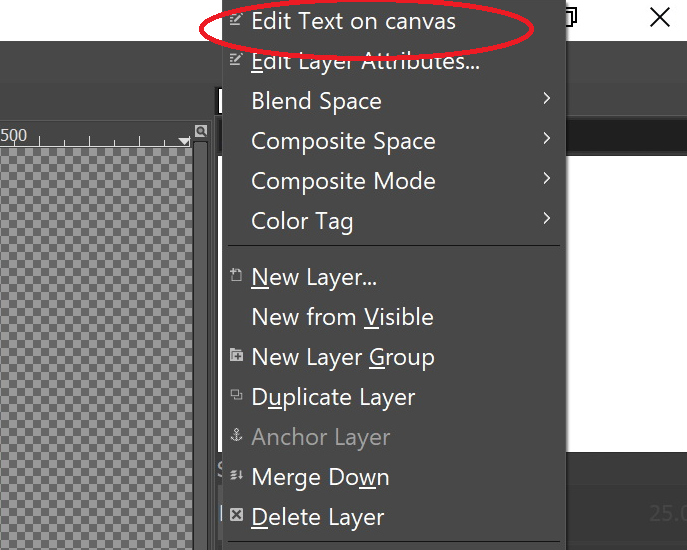7. How to create a new Layer?
To add a Layer that contains text, click on “Layers” menu in the top menu bar.
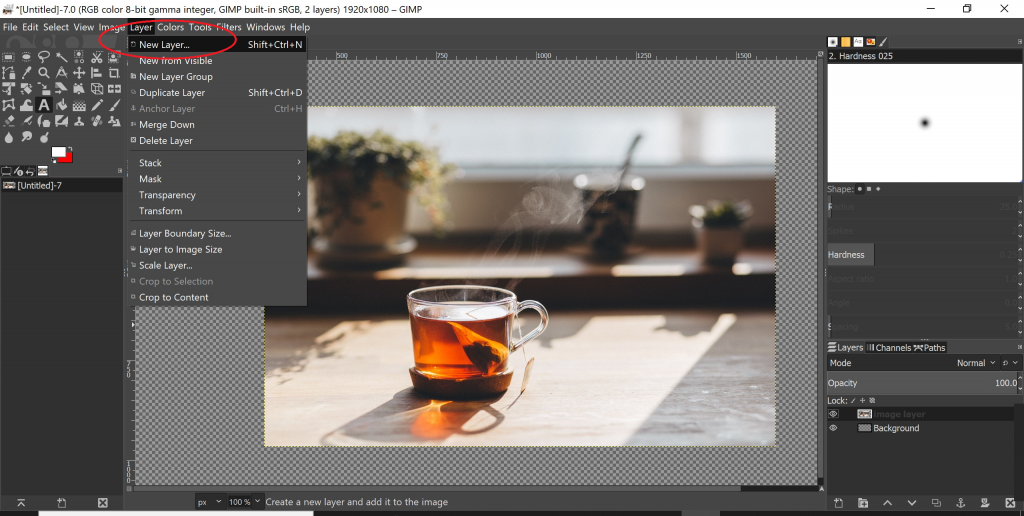
This will open the “Create a New Layer” window. You will be able add a label/name to the Layer and customize the dimensions of the Layer.
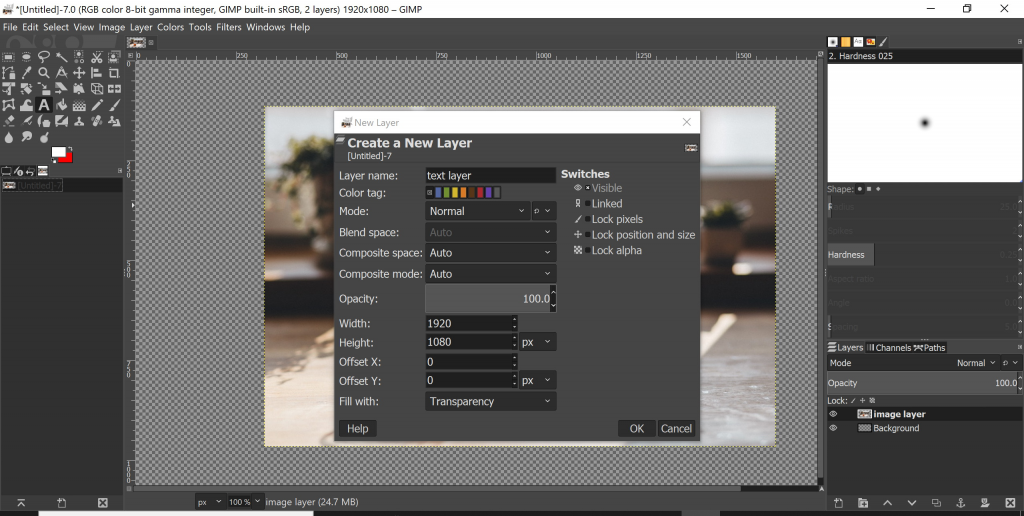
Click “OK” to add the new Layer. The text layer will also be displayed on the right side of the UI window under the “Layers” section. This layer is titled “text layer”.
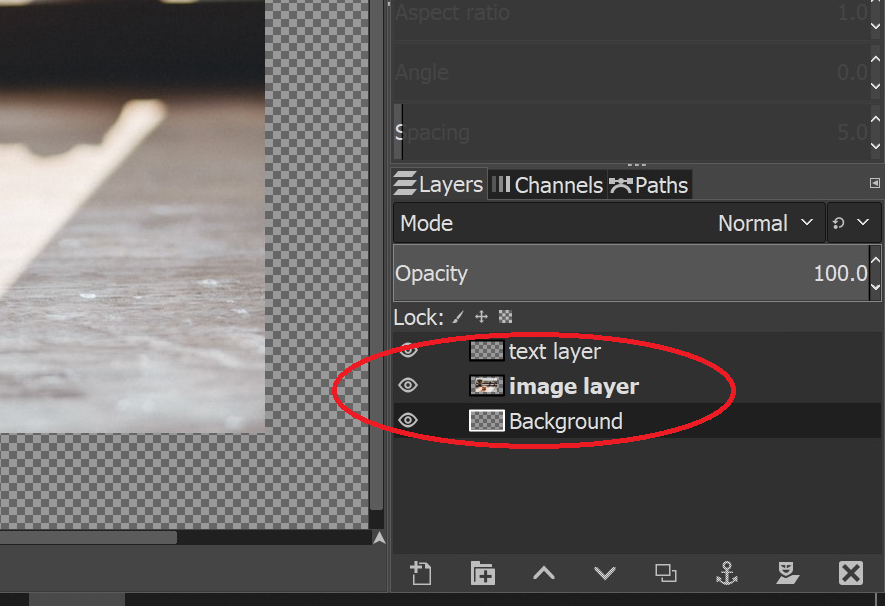
To add text to the Layer, click on the Layer in order to select it/activate the Layer. A light border will be displayed around the selected Layer.
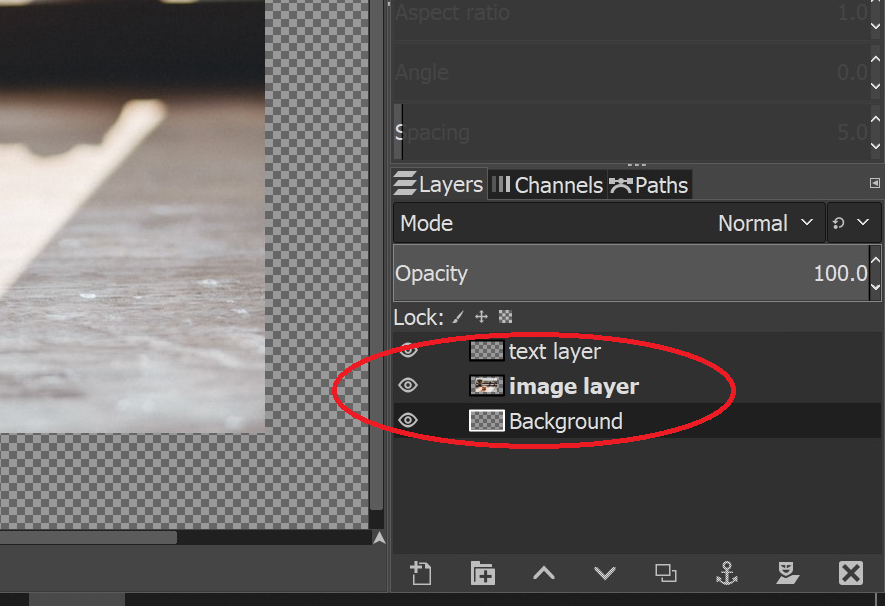
Next, select the “Text Tool” in the top left tool box.
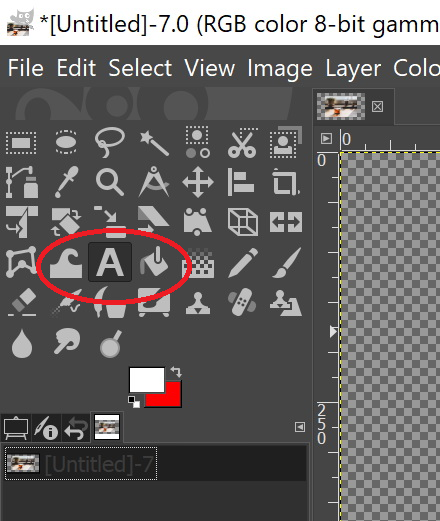
The text format dialogue box will be displayed where you can select the font type, font size, and font color. To select font type, simply start typing your choice of font and a list of available font types will be displayed.
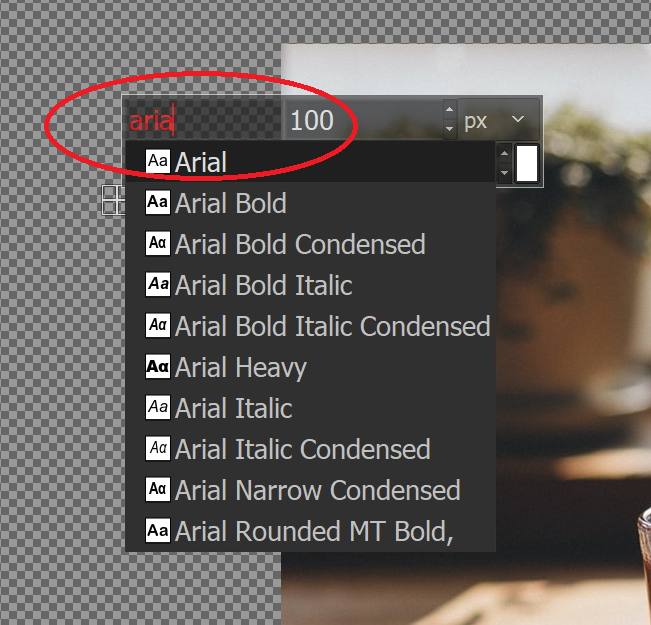
Once you have selected the font type, font size, and font color, start typing your text. In this example, we have inserted the text “Text Layer Sample”.

To move the text, select the Layer that contains the text. A light border will be displayed around the selected Layer.
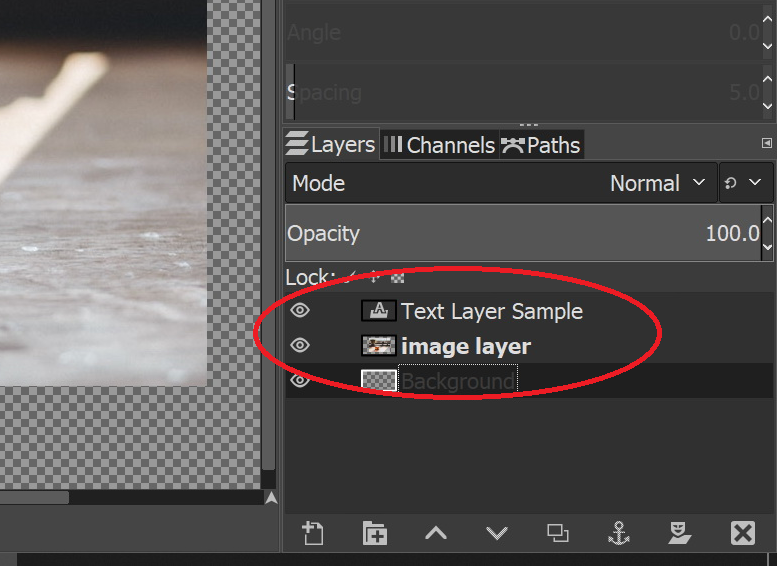
Select the “move” tool and drag the text to your desired location on the image.
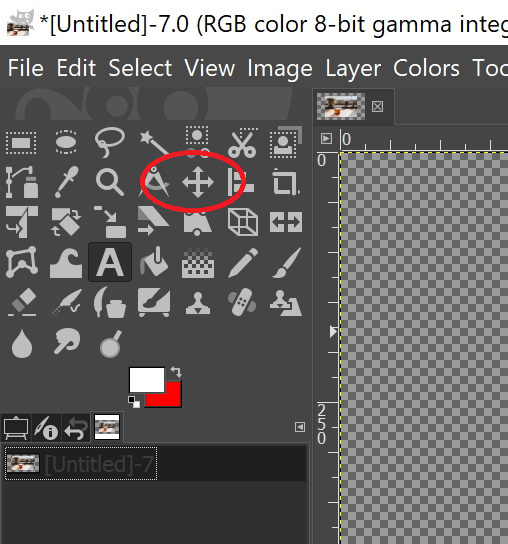
To edit the text, right-click on the text Layer and select “Edit Text on Canvas”.