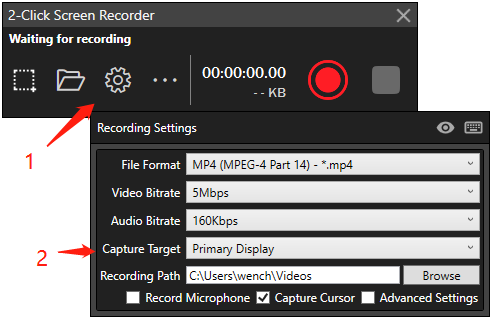How to Switch between Full Screen Capture, Window Capture and User-selected Region Capture?
2-Click Screen Recorder can capture the full screen, a window or a user-selected region. To do so:
1, after opening the app, click the “Select region” button (as shown below)
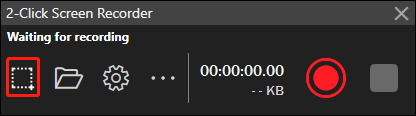
2, As shown below, you will notice a floating toolbar appears at the top of your screen. There are three buttons in this toolbar: “Capture Region”, “Capture Window” and “Capture Display”.
![]()
- if you click “Capture Region”, you need to use your mouse select a region to start recording.
- if you click “Capture Window”, you need to select a window to start recording.
- if you click “Capture Display” and you have multiple displays, you need to click anywhere in the display to start recording. (Note: if you don’t click, the recording will not start).
Note: by default, the record button (red circle) will start recording the full screen of the primary display. If you want to change this behavior, you can change the capture target to “Capture region by user selection” in the settings. Then the record button will behave exactly the same as the “Select region” button.