Password Protection
To restrict who can open and read a document, or open and edit the document, use password protection.
- Using the Save As command command above, select the Save with password option in the Save As dialog or Save dialog.
- Click Save and the Set Password dialog opens.
- In File Encryption Password, enter a password to open the document and then enter the same password as confirmation.
- To restrict who can edit the document, click Options.
- In File Sharing Password, select Open file read-only, enter a password to allow editing, and then enter the same password as confirmation.
- Click OK and the dialog closes. If the passwords match, the document is saved password-protected. If the passwords do not match, you receive an error message.
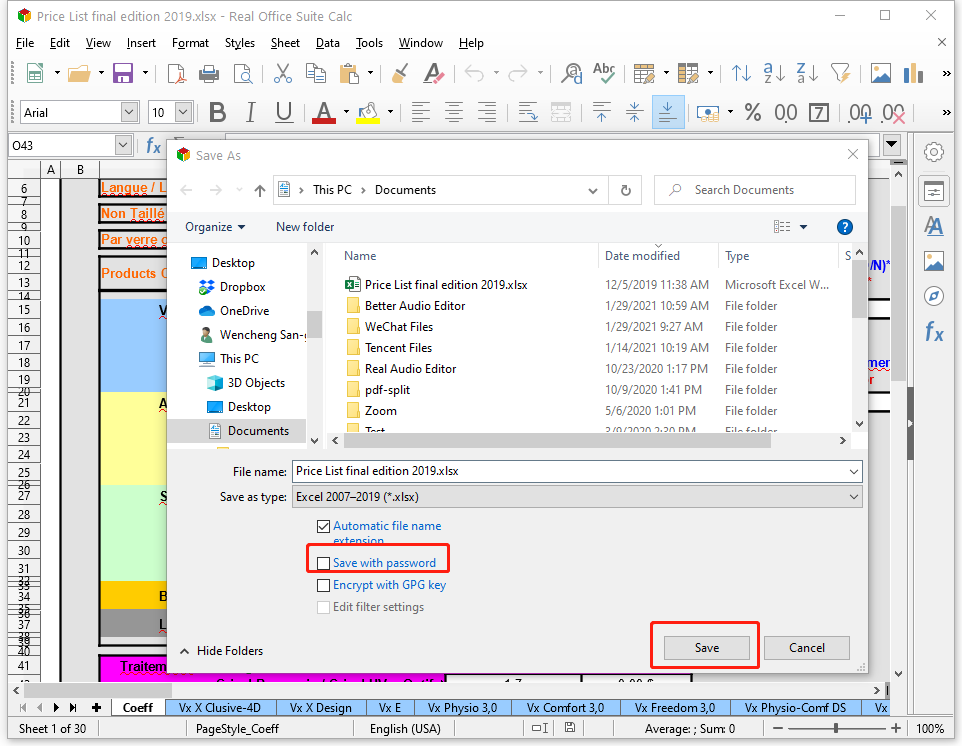
Closing Real Office
To close Real Office completely, go to File > Exit on the Menu bar in Windows and Linux operating systems. When you close the last document using the X on the title bar of the window, then Real Office will close completely.
You can also use a keyboard shortcut– Ctrl+Q
If any documents have not been saved since the last change, a message box is displayed. Choose whether to save or discard your changes.